 Наверняка многие из вас сталкивались с тем, что, после установки какой-нибудь программы на КПК, она оказывалась не удовлетворяющей вашим требованиям. Или вам хотелось бы сначала протестировать программу перед тем, как устанавливать ее на свое устройство. Или, может быть, вы не могли сразу определиться, какая из программ с похожим функционалом больше вам подходит. В любом случае, вам приходилось сначала устанавливать эти программы себе на КПК, а потом или удалять их или «откатываться» из бэкапа. Естественно, эти постоянные установки/удаления программного обеспечения не очень благоприятно сказывались на состоянии вашего девайса. И, уверен, многие из вас задумывались о том, что неплохо было бы опробовать программное обеспечение где-нибудь вне вашего устройства. Как оказывается, это вполне возможно, если вы имеете настольный компьютер. Компания Microsoft выпускала и выпускает, постоянно совершенствуя, эмуляторы Windows Mobile для ПК. Приложения такого рода сильно облегчают жизнь как разработчикам программного обеспечения, позволяя заметно упростить процесс создания и тестирования, так и рядовым пользователям, давая возможность посмотреть программу или игру, не устанавливая её непосредственно на устройство. Именно об эмуляторе Windows Mobile 6 SDK (Software Development Kit) и пойдет речь в этой главе.
Эмулятор выпускается в двух вариантах: Classic/Professional, для эмуляции системы устанавливаемой на КПК и коммуникаторы соответственно, и Standart, позволяющей работать с ОС смартфонов. В данной главе мы рассмотрим только первый продукт, поскольку, во-первых, эти устройства представлены на рынке более широко, а, во-вторых, работа с обеими версиями не сильно отличается друг от друга. В конце главы я дам ссылки на различные версии эмуляторов, из которых вы сможете выбрать себе наиболее подходящий.
Выглядит эмулятор как настоящий КПК. Доступны все функции, что и на реальном девайсе. Возможна эмуляция сменного носителя Storage Card (карты памяти), имитация входящего или исходящего звонка, SMS и даже эмуляция GPRS. Кроме того, одной из основных возможностей является синхронизация через ActiveSync. В данном обзоре, я использую установочные файлы, которые находятся по ссылкам под номерами 1, 2, 3.
Итак, после установки в меню "Пуск" появится папка, внутри которой можно обнаружить Standalone Emulator Images (образы для эмулятора): Classic, Professional, Professional Square, Professional Square QVGA, Professional Square VGA, Professional VGA. Из них вам надо будете выбрать, с каким экраном будет эмулироваться устройство. Кроме этого в комплект пакета входят еще два приложения: Cellular Emulator и Device Emulator Manager. Рассматривать функции самой ОС мы естественно не будем, а вот на возможностях эмулятора остановимся поподробнее.
Запустив нужный нам образ, мы увидим на экране компьютера следующую картину
 Как вы видите, перед нами предстал экран нашего КПК. Теперь вы можете выполнять абсолютно те же действия, что и на реальном устройстве. Но рассмотрим меню эмулятора. Вкладка File- здесь находятся следующие пункты - сохранить состояние и выйти, стереть сохраненное состояние, перезагрузка, конфигурация и выход. Вкладка Flash - сохранение всех настроек. Основной пункт, с которым мы будем работать - это конфигурация. Именно там производятся настройки эмулятора. Чтобы без проблем обмениваться файлами между ПК и КПК присутствует функция расшаривания содержимого папки жесткого диска. С точки зрения карманного компьютера данная папка будет являться карточкой памяти. Именно с этого, после установки эмулятора, мы и начнем. Нам нужно будет создать папку на жестком диске (например Storage Card), которая будет у нас виртуальной картой памяти. После этого, в Fail - Configure - General - Shared folder выбираем созданную нами папку. 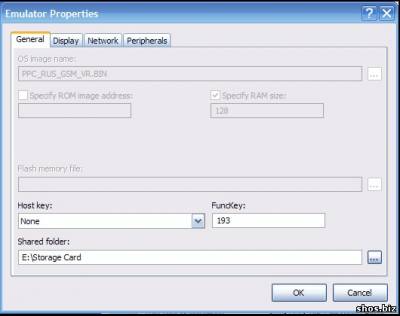 Нажимаем ОК. Вот мы и «вставили» карту памяти в наш девайс.
Теперь осуществим подключение через ActiveSync. Чтобы заставить ActiveSync опознавать эмулятор Windows Mobile 6, нужно в параметрах подключения поставить галочку на пункте "Разрешить подключение к след. объектам:" и выбрать пункт "DMA". Обратите внимание, что подключение возможно только при установленном ActiveSync версии не ниже 4.5.
После этого запускаем Device Emulator Manager, находим в папке Others наше устройство, щелкаем по нему правой кнопкой мыши и выбираем "Cradle": В результате этих действий вы увидите, как произойдет соединение.
Чтобы имитировать входящий или исходящий звонок нам понадобиться утилита Cellular Emulator:
В левом нижнем углу написан номер COM порта, который нам нужно записать в "File" - "Configure..." на вкладке "Peripherals" эмулятора. Если его не будет в списке, вписываем порт вручную: После этого перезагружаем эмулятор и получаем возможность пользоваться телефонными функциями - входящие и исходящие звонки, СМС и GPRS. Теперь настроим выход в интернет с нашего девайса. Само собой, что на настольном компьютере должно быть установлено соединение, так как на виртуальном КПК интернет будет только эмулироваться.
Самый простой вариант это соединиться с ActiveSync, как написано выше, причем никаких дополнительных настроек производить не потребуется - можно сразу же открывать странички.
Если же вы хотите эмулировать выход в интернет по GPRS, нужно будет произвести некоторые настройки. Но, думаю, это не доставит каких-то особых сложностей, так как настройки производятся точно так же, как и на обычном КПК, то есть "Пуск" - "Настройка" - "Подключения" выбираем "Добавить новое подключение через модем" в "Мой поставщик интернета". Далее вводим название подключения, выбираем "Сотовая линия (gprs)", указываем точку доступа (номер абсолютно не важен).
Далее запускаем любую программу, требующую доступ в интернет, и соединение произойдет автоматически: Если всё сделано правильно, в Cellular Emulator на вкладке Network Вы увидите примерно следующую картину:
Можно еще много рассказывать об эмуляторе, о дополнительных возможностях, которые он предоставляет. Но это выходит за рамки данной главы, которая направлена на ознакомление с основными функциями, которые будут вам необходимы в первую очередь.
|









