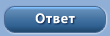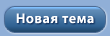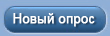|
Windows 7 (Секреты)
|
|
| Apostol | Дата: Четверг, 18.03.2010, 09:20 | Сообщение # 1 |
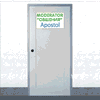
Профи
Группа: Модератор форума
Сообщений: 457
Награды: 52
Репутация: 779
Статус: Offline
Страна: 
| Новые горячие клавиши Windows 7
В версии Windows 7 обнаружены новые горячие клавиши для управления окнами: Windows + ↑ (стрелка вверх) - раскрыть окно во весь экран Windows + ↓ (стрелка вниз) - свернуть (минимизировать) окно Windows + ← (стрелка влево) - "приклеить" окно размером в полэкрана к левому краю экрана. Повторный ввод этой комбинации приводит к ротации окна: влево, вправо, исходное положение Windows + → (стрелка вправо) - "приклеить" окно размером в полэкрана к левому краю экрана. Повторный ввод этой комбинации приводит к ротации окна: вправо, влево, исходное положение. Кстати, а все ли знают о следующих полезных сочетаниях, которые работают не только в Windows 7, но и в Windows Vista/XP: Win + E - открыть окно "Мой компьютер"
Win + F - открыть окно поиска
Win + R - открыть окно "Выполнить" (Run) Win + G - показать Боковую панель (вынести ее на передний план)
Win + D - показать Рабочий стол. Повторное нажатие - восстановить все открытые окна
Win + Pause - открыть "Свойства системы"
Ctrl + Shift + Esc - открыть Диспетчер задач
Win + F1 - вызов справки Windows. Кстати, если после этого в поисковой строке справочной системы ввести "сочетания клавиш", то можно будет узнать и о многих других горячих клавишах Windows и входящих в ее состав приложений.


|
| |
| |
| Apostol | Дата: Четверг, 18.03.2010, 09:25 | Сообщение # 2 |
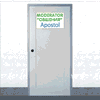
Профи
Группа: Модератор форума
Сообщений: 457
Награды: 52
Репутация: 779
Статус: Offline
Страна: 
| win+tab - трехмерный выбор открытых приложений.

можно создать ярлык:
1. Щелкните правой кнопкой мыши по пустому месту на Рабочем столе. В появившемся контекстном меню выберите Создать -> Ярлык.
2. В открывшемся окне в поле Расположение объекта вставьте: %SystemRoot%\system32\rundll32.exe DwmApi #105
3. Нажмите Далее.
4. В следующем окне в поле Имя ярлыка введите Переключение между окнами и нажмите Готово.
5. На рабочем столе появился ярлык переключения между окнами, и теперь нужно придать ему соответствующий вид. Кликните по ярлыку правой кнопкой мыши и выберите Свойства, в открывшемся окне нажмите кнопку Сменить значок.
6. В поле Искать значки в следующем файле введите: %SystemRoot%\system32\imageres.dll и нажмите Ввод.
7. Из предложенной коллекции значков Windows 7 выберите значок Flip 3D и дважды нажмите ОК.


|
| |
| |
| Apostol | Дата: Четверг, 18.03.2010, 09:35 | Сообщение # 3 |
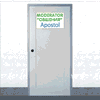
Профи
Группа: Модератор форума
Сообщений: 457
Награды: 52
Репутация: 779
Статус: Offline
Страна: 
| права администратора
В Windows 7, наряду с Администратором, есть выключенная по умолчанию учётная запись "Super" Администратор. Многие системные команды требуют запуск от имени Администратора (Супер Администратора). Есть два способа включения учетной записи Администратора: 1. При установке Windows 7, в поле ввода имени пользователя введите имя "Администратор", и имя компа, например "Админ-ПК", вы войдёте в систему как СУПЕРАДМИН!!! 2. Запускаем командную строку повышенного уровня, используя ярлык Command Prompt (Командная строка), или набрав cmd в поле поиска в меню Start (Пуск), щелкнув на иконке командной строки правой кнопкой мыши и выбрав пункт Run as administrator (Запуск от имени администратора). Затем, вводим команду (можно копировать и вставить) и нажимаем Enter (Ввод): net user administrator /active:yes После рестарта, учетная запись Администратора будет доступна для выбора на экране приветствия, наряду с другими созданными учетными записями. Используйте ее, как и любую другую учетную запись. Будьте осторожны, так как она еще не имеет пароля, и установить его будет не лишним. Если возникнет необходимость отключить учетную запись Администратора и сделать ее скрытой, введите следующую команду в командной строке повышенного уровня и нажмите Enter (Ввод): net user administrator /active:no Стоит добавить, что в русских версиях 7-ки соответственно и админ русский, т.е. в командной строке надо набирать net user Администратор /active:yes Плюсы:
+ Все программы будут запускаться от именни администратора
+ Нет необходимости отключать UAC (Контроль учётных записей)
+ Нет необходимости пропатчивать Sidebar, так как нет необходимости отключать UAC (Контроль учётных записей) Минусы:
- Все программы (соответственно и вирусы) будут запускаться от именни администратора


|
| |
| |
| gans30 | Дата: Четверг, 18.03.2010, 18:22 | Сообщение # 4 |

Профи
Группа: Жильцы
Сообщений: 378
Награды: 27
Репутация: 941
Статус: Offline
Страна: 
| Apostol, СПАСИБО! Щас попробую.

|
| |
| |
| ryabina0770 | Дата: Четверг, 18.03.2010, 19:24 | Сообщение # 5 |

Специалист
Группа: Проверенные
Сообщений: 95
Награды: 7
Репутация: 143
Статус: Offline
Страна: 
| gans30, пробуй только не быстро,потихонечку!!!!
|
| |
| |
| Костя | Дата: Пятница, 19.03.2010, 21:24 | Сообщение # 6 |

Новичок
Группа: Проверенные
Сообщений: 22
Награды: 0
Репутация: 93
Статус: Offline
Страна: 
| Прикольно!!!!

|
| |
| |
| 19dav63 | Дата: Среда, 12.05.2010, 17:40 | Сообщение # 7 |
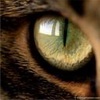
Постоялец
Группа: Жильцы
Сообщений: 197
Награды: 23
Репутация: 513
Статус: Offline
Страна: 
| Делать "снимки экрана" или как их чаще называют "скриншоты" (от англ. screenshot) в Windows 7 стало проще и быстрее. Скриншоты сейчас используются повсеместно, например, для оформления тем на различных сайтах и форумах, или чтобы выложить в сети изображение окна с какой-либо ошибкой, или для оформления статей, инструкций и т.д. и т.п. Чтобы сделать скриншот понятнее, необходимо отрезать всё лишнее (оставив одно окно, например) и выделить цветом нужный элемент. В этом нам поможет приложение Ножницы (Snipping Tool) - удобнейшая функция Windows 7.  Ножницы доступны пользователям Windows 7 следующих версий:
Домашняя расширенная (Home Premium)
Профессиональная (Professional)
Максимальная (Ultimate)

|
| |
| |
| Apostol | Дата: Среда, 12.05.2010, 18:50 | Сообщение # 8 |
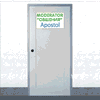
Профи
Группа: Модератор форума
Сообщений: 457
Награды: 52
Репутация: 779
Статус: Offline
Страна: 
| Добавление к сообщению 19dav63.
Назначение клавиш быстрого вызова для утилиты "Ножницы".
"Ножницы" - это утилита для снятия скриншотов выделенной зоны
Пуск => Все программы=> Стандартные => "Ножницы" => Правый клик мыши=> Свойства
В Свойствах, в поле Быстрый вызов пытаемся набрать любую комбинацию клавиш. Заметим что нам сразу выдаются первые две клавишы Ctrl+Alt+, выбор третьей клавишы за вами, как вам удобнее. Например, Ctrl+Alt+S.


|
| |
| |
| vilyampupkin | Дата: Среда, 12.05.2010, 22:53 | Сообщение # 9 |
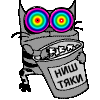
Новичок
Группа: Пользователи
Сообщений: 2
Награды: 0
Репутация: 13
Статус: Offline
Страна: 
| А мя в 7ке бесит панель быстрого запуска!! но можно вернуть ХPшную!! так:
Для того чтобы вернуть панель быстрого запуска на ее законное место, зайдите в
свойства панели задач, выбрать строку меню панели и создать панель инструментов,
Теперь вставьте нижеприведенную строку в строку адреса: %appdata%\Microsoft
\Internet Explorer\Quick Launch
…и перед тем как нажать кнопку выбора папки, убедитесь, что панель отображает
полный адрес.
После нажатия кнопки, вы сразу же увидите свою панель быстрого запуска на панели
задач. Однако она будет сдвинута вправо, поэтому вам необходимо будет перетащить
ее влево. Обратите внимание, что перед тем, как перетащить свою панель
инструментов, вам необходимо кликнуть правой кнопкой мыши по панели задач и
открепить ее.
Вот так, теперь ваша панель почти слева, перетащите ее поближе к кнопке "Пуск".
Теперь осталось решить еще одну проблему – убрать надпись Quick Launch и подписи
ярлыков. Кликните правой кнопкой мыши по линии точек и снимите в возникшем меню
галочки с пунктов отображения текста и заголовков.
Чтобы окончательно убедиться в правильности своих действий, закрепите свою панель
задач.
Вот и все. Панель быстрого запуска возвращена на свое законное место!))Добавлено (12.05.2010, 22:53)
---------------------------------------------
Кто хочет в 7ке быстро изменить размер значков на рабочем столе, щелкните левой кнопкой на рабочем столе затем зажмите Ctrl и вращайте колёсико мыши! и бут вам счастье!!))
|
| |
| |
| 19dav63 | Дата: Четверг, 13.05.2010, 15:58 | Сообщение # 10 |
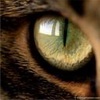
Постоялец
Группа: Жильцы
Сообщений: 197
Награды: 23
Репутация: 513
Статус: Offline
Страна: 
| В Windows 7 появилась возможность записи образов дисков в формате ISO штатными средствами операционной системы. Теперь для этого не нужно устанавливать специальные программы, а достаточно сделать несколько кликов мышкой. Делается это так: 1. Правой кнопкой мышки делаем клик на файле с расширением .iso и выбираем пункт «Открыть с помощью» -> «Средство записи образов дисков Windows».  2. После того, как откроется диалог записи дисков, нам потребуется выбрать привод, который мы будем использовать для записи, вставить в него диск. Для верификации данных после записи, нужно отметить пункт «Проверить диск после записи».
3. Нажать на кнопку «Записать». Через некоторое время, которое зависит от размера файла iso-образа и скорости записи, диск будет готов и его можно использовать по назначению. Данный способ подойдет для пользователей, которые стараются не загружать операционную систему множеством приложений, и запись дисков производят не очень часто. Безусловно, штатные средства не заменят полновесные пакеты программ для записи лазерных дисков.

|
| |
| |
| ozonex | Дата: Пятница, 14.05.2010, 11:45 | Сообщение # 11 |

Оправдавший надежды
Группа: Проверенные
Сообщений: 56
Награды: 3
Репутация: 51
Статус: Offline
Страна: 
| Quote (19dav63) В Windows 7 появилась возможность записи образов дисков в формате ISO штатными средствами операционной системы. Теперь для этого не нужно устанавливать специальные программы, а достаточно сделать несколько кликов мышкой.
не сказал бы,что это секрет. любой человек,начинающий впервые пользоваться новой ОС рано или позднот кликает на файл со скачанной в нете прогой или игрой и видиит это окно)

|
| |
| |
| Apostol | Дата: Четверг, 12.08.2010, 09:44 | Сообщение # 12 |
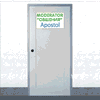
Профи
Группа: Модератор форума
Сообщений: 457
Награды: 52
Репутация: 779
Статус: Offline
Страна: 
| Как активировать режим Бога в Windows 7
Знаете ли вы, что вы тоже можете стать Богом!? Ну, по крайней мере, на Windows 7 (по сообщениям пользователей это так же работает и на Windows Vista). Этот режим позволит вам управлять всеми настройками Windows из удобного графического меню.
Вот как его активировать: 1. Щелкните правой кнопкой мыши на любом пустом пространстве рабочего стола.
2. Перейдите в меню Создать и создайте новую папку.
3. Переименуйте папку следующим образом: GodMode.{ED7BA470-8E54-465E-825C-99712043E01C}
Как сообщают пользователи, на системах х64 это тоже работает. Но используйте это на свой страх и риск.


|
| |
| |
| rex13 | Дата: Вторник, 17.08.2010, 23:22 | Сообщение # 13 |

Новичок
Группа: Проверенные
Сообщений: 19
Награды: 0
Репутация: 95
Статус: Offline
Страна: 
| Apostol, Класс! Спасибо за инфу! Кстати у сеня Win7 64-bit и все робит.

|
| |
| |
| skvoznjak | Дата: Четверг, 14.10.2010, 10:55 | Сообщение # 14 |

Новичок
Группа: Пользователи
Сообщений: 7
Награды: 0
Репутация: 0
Статус: Offline
Страна: 
| Во спасибо ребята, давно искал чтото подобное
|
| |
| |